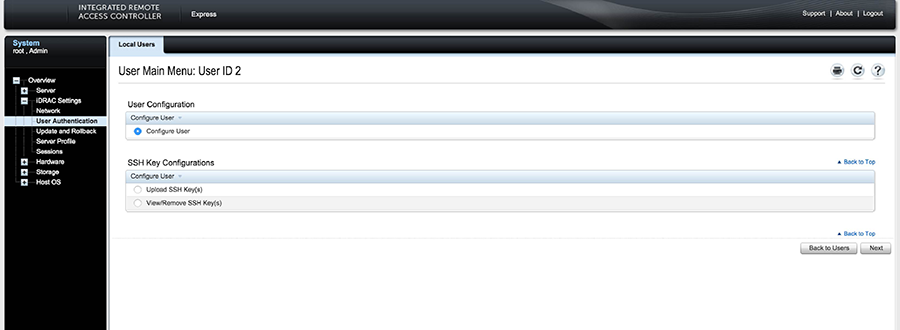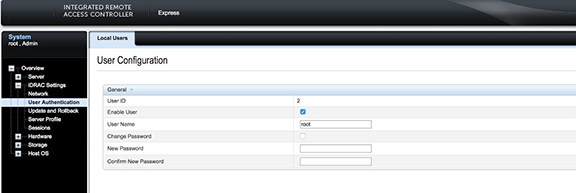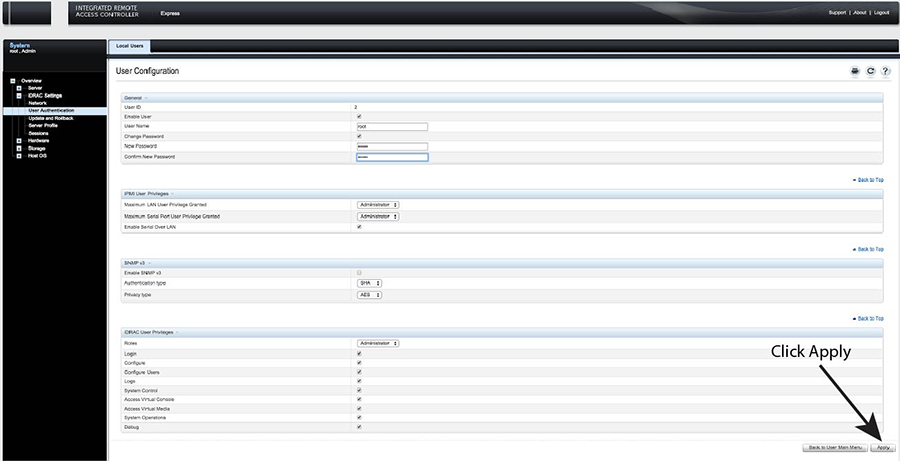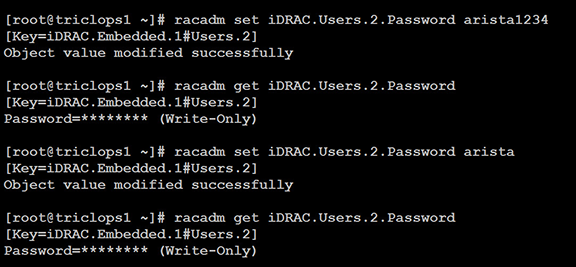Changing the IPMI Password
Two options are available to change the IPMI password:
Changing the Password through the IPMI Web Interface
Changing the Password through the CLI
Resetting the iDRAC password can be done using the command line tool, racadm.