Appendix B: Product Compliance
Singapore IMDA Registration Mark
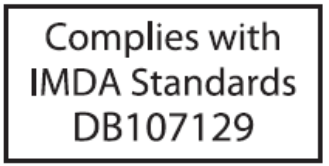
Singapore IMDA Registration Mark
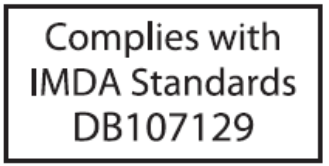
The AP-server communication begins with a mutual authentication step in which the AP and server authenticate each other using a shared secret. The AP-server communication takes place only if this authentication succeeds.
After the authentication succeeds, a session key is generated. From this point on, all communication between the AP and server is encrypted using the session key.
The AP and server are shipped with the same default value of the shared secret. Both the server and the AP have CLI commands to change the shared secret.
| Problem | Solution |
|---|---|
| The AP did not receive a valid IP address via the DHCP. | Ensure that the DHCP server is on and available on the VLAN/subnet to which the AP is connected. If the AP still fails to get a valid IP address, you can reboot it to see if the problem is resolved. |
| Unable to connect to the server. |
|
| The AP has encountered a problem. |
|
This chapter contains the stepwise procedure to install the access point (AP).
Zero-configuration is supported under the following conditions:
The device is in AP mode with background scanning on and no SSID configured.
A DNS entry wifi-security-server is set up on all the DNS servers. This entry should point to the IP address of the server. By default, the AP looks for the DNS entry wifi-security-server.
The AP is on a subnet that is DHCP enabled.
Take a configured AP; that is, ensure that a static IP is assigned to the AP or the settings have been changed for DHCP. Note the MAC address and the IP address of the AP in a safe place before it is installed in a hard-to-reach location. The MAC address of the AP is printed on a label at the bottom of the product.
The steps to install the AP with no configuration (zero-configuration) are as follows:
Mounting the access point (AP) on the ceiling consists of the following steps:
For instructions on wall mounting the access point, refer to Wall Mount the Access Point article.
You can power the access point (AP) on by plugging one end of the Ethernet cable into the PoE switch or injector and the other end into the Ethernet/PoE port on the AP. Ensure the PoE source you are using is turned on.
As an alternative to PoE, you can insert a compatible power adaptor plug into an AC power outlet and the other end into the power input port on the AP.
If you are using a PoE injector, make sure the data connection is plugged into a suitable switch port with proper network connectivity.
For PoE port details, see the Rear Panel section.
C-360 is a tri-radio 802.11ax access point.
This chapter provides an overview of the C-360 access point (AP) and describes:
The front panel of the C-360 has 6 LEDs that indicate the status of various device functions.
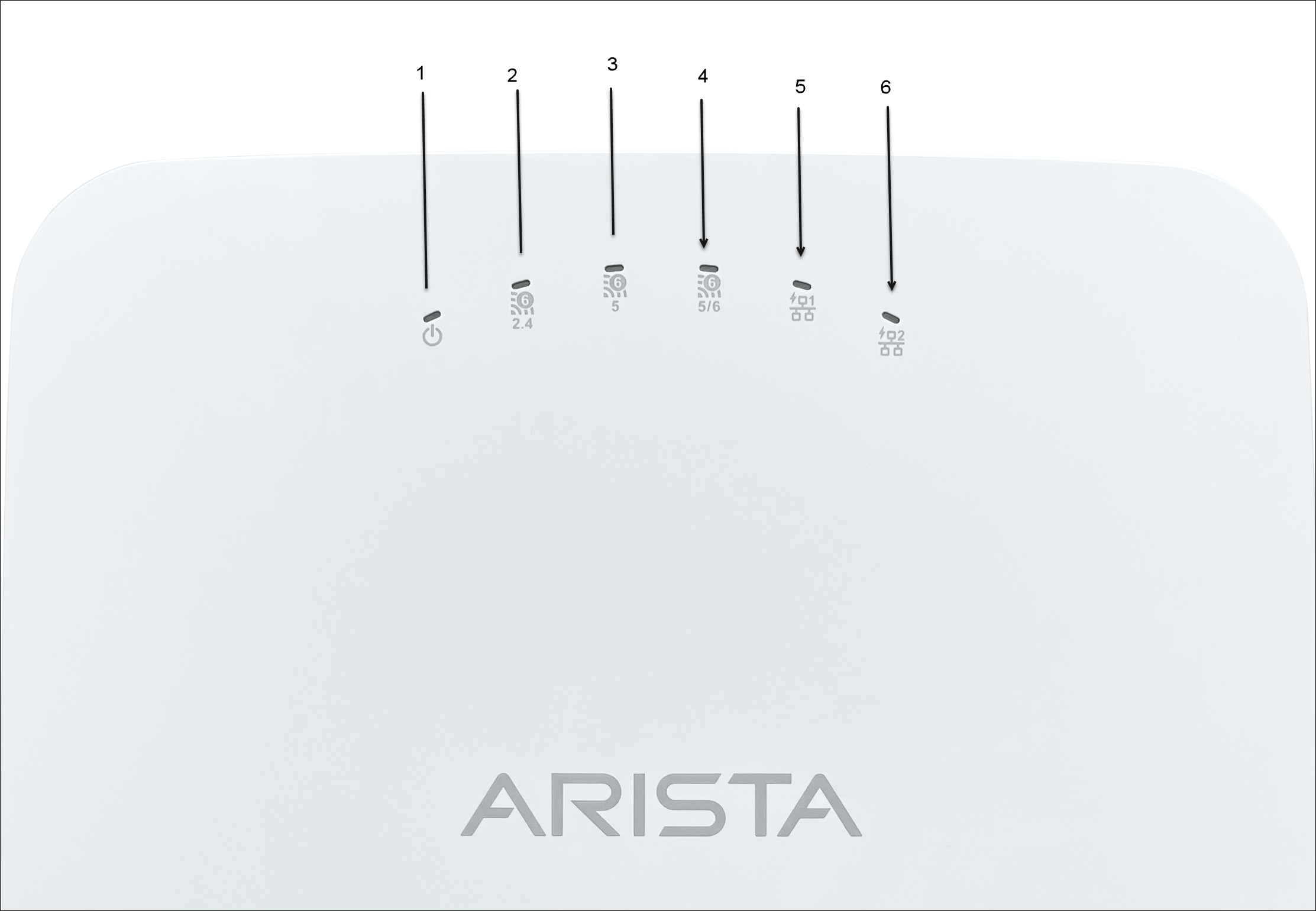
| Label | Description |
|---|---|
| 1 | Power |
| 2 | 2.4 GHz Radio |
| 3 | 5 GHz Radio |
| 4 | Third Radio - 5/6 GHz |
| 5 | LAN1 |
| 6 | LAN2 |
Power LED: The following table describes the Power LED states.
| Green | Orange | |
|---|---|---|
| Solid | Running at full capability | Running at reduced capability |
| Blinking | Received IP address, but not connected to the server | Did not receive an IP address |
Reduced capability indicates that the AP is getting lower than the required maximum power from the PoE switch, i.e., 802.3at instead of 802.3bt.
LAN1 LED: ON when the corresponding interface is up.
LAN2 LED: ON when the corresponding interface is up and either wired guest or link aggregation is configured.
Radio LEDs: ON when the corresponding radio is operational.
The rear panel of the AP has its DC power port and 802.3bt compliant PoE LAN ports to power the device and connect it to a wired LAN.

| Label | Description |
|---|---|
| 1 | LAN1 |
| 2 | LAN2 |
| 3 | Power |
The following tables shows port details for C-360.
| Port | Description | Connector Type | Speed/Protocol |
|---|---|---|---|
| Power | 12V DC | 5.5 mm overall diameter / 2.1 mm center pinhole | N/A |
| LAN 1 | 10 Gigabit Ethernet with 802.3bt compliant PoE | RJ-45 | 100 / 1000 Mbps / 2.5 / 5 / 10 Gbps Ethernet |
| LAN 2 | 10 Gigabit Ethernet with 802.3bt compliant PoE | RJ-45 | 100 / 1000 Mbps / 2.5 / 5 / 10 Gbps Ethernet |
The side panel of the AP has a console port, a USB port, and a Reset pin.

| Label | Description |
|---|---|
| 1 | Reset |
| 2 | USB |
| 3 | Console |
| Port | Description | Connector Type | Speed/Protocol |
|---|---|---|---|
| Console |
Establish ‘config shell’ terminal session via serial connection |
RJ-45 |
|
| USB | USB 3.0 port | USB Type-A | Future Use |
| Reset |
Reset to factory default settings port. Hold down and power cycle the device to reset. |
Pinhole push button | N/A |
When you reset the AP, the following settings are reset:
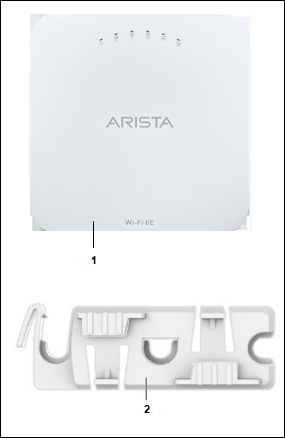
| Label | Description |
|---|---|
| 1 | C-360 Access Point |
| 2 | 15/16" (24 mm) Mounting Bracket |
If the package is not complete, please contact the Arista Networks Technical Support Team at This email address is being protected from spambots. You need JavaScript enabled to view it. or return the package to the vendor or dealer where you purchased the product.
This installation guide explains how to deploy the C-360 access point (AP).
Installing the AP constitutes your acceptance of the terms and conditions of the EULA mentioned above.
This guide can be referred by anyone who wants to install and configure the access point.
To receive important news on product updates, please visit our website at https://www.arista.com/en/support/product-documentation. We continuously enhance our product documentation based on customer feedback
This telecommunication equipment conforms to the technical standards or requirements of NBTC.

www.arista.com
DOC-05349-01
|
Headquarters
5453 Great America Parkway
Santa Clara, CA 95054, USA +1-408 547-5500 www.arista.com
|
Support
+1-408 547-5502
+1-866 476-0000 This email address is being protected from spambots. You need JavaScript enabled to view it.
|
Sales
+1-408 547-5501
+1-866 497-0000 This email address is being protected from spambots. You need JavaScript enabled to view it.
|