Taiwan RoHS Information
This section provides the Taiwan RoHS information for switches covered by this guide.
 :
:
This section provides the Taiwan RoHS information for switches covered by this guide.
 :
:
This section lists the Regulatory Model Numbers (RMNs), where applicable, for the product models for the switches described in this document.
| Regulatory Model Number (RMN) | Product Number(s) |
|---|---|
| AN1606 | DCS-7020TR-48 DCS-7020TRA-48 |
| AN1624 | DCS-7020SR-24C2 DCS-7020SRG-24C2 |
The following steps are required when removing power supplies from a switch.
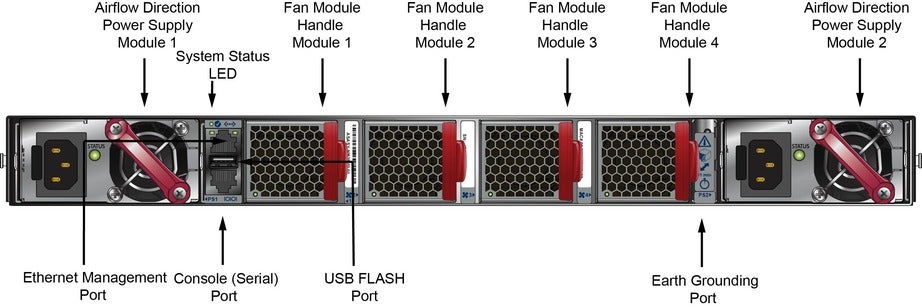
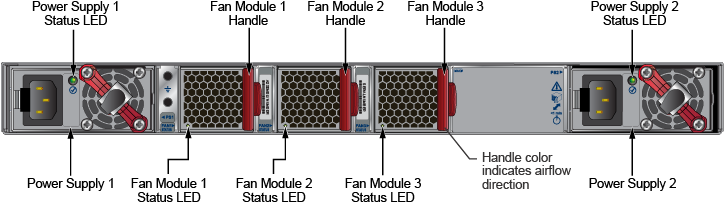
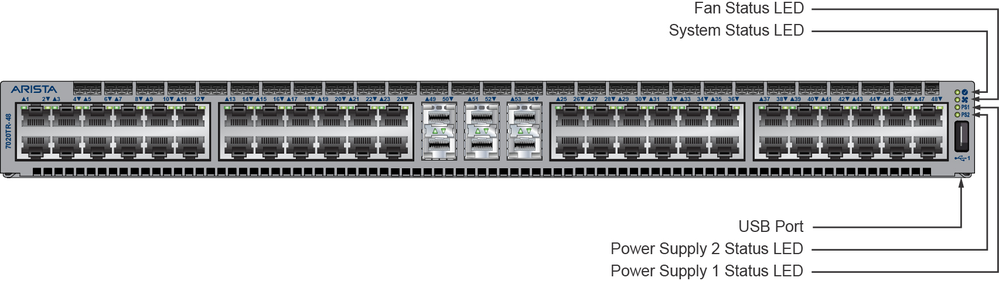

.png)
Each switch provides an accessory kit that contains parts that are required to install the switch. This section lists the installation parts contained in the switch accessory kit.
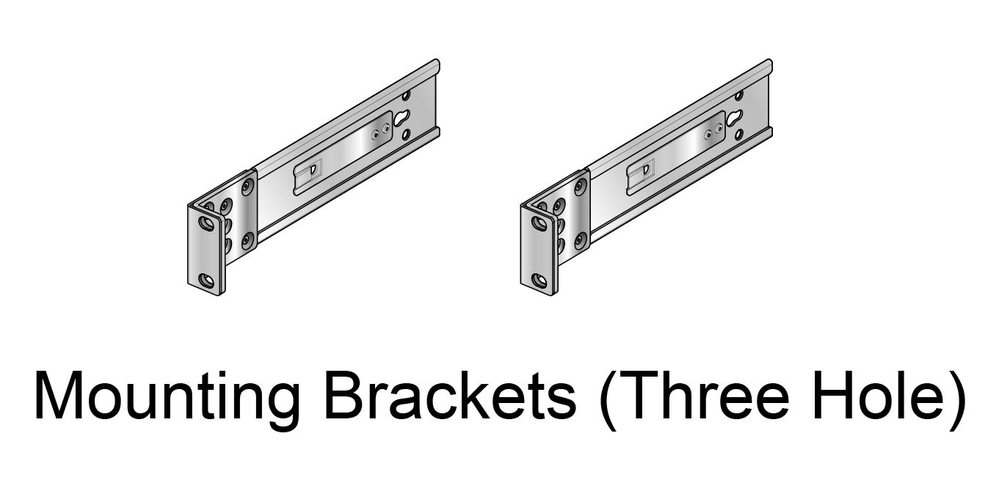
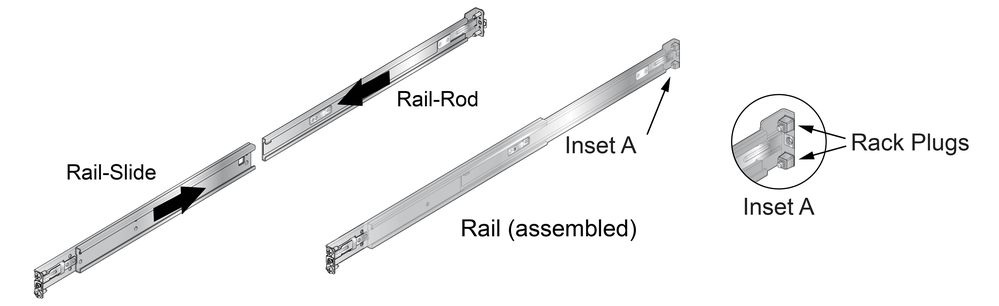
| Quantity | Description |
|---|---|
| 2 | Power cables: IEC-320/C13-C14, 13 A, 250 V |
| 1 | RJ-45 Patch Panel Cable |
| 1 | RJ-45 to DB9 Adapter Cable |
All provided power cables are for use only with Arista products.

Front panel LEDs are located on the right side of the chassis and display system, fan, and power supply status.
Figure 1 displays the front panel LEDs for a representative switch.
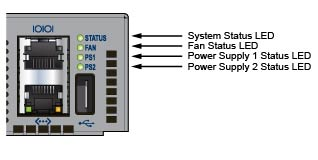
| 1 | 1s ON, 1s Off | 2 | 1s ON, alternating |
| LED Name | LED State | Device Status |
|---|---|---|
| System Status LED | Blinking Green | System is powering up. |
| Green | Normal operations. Due to power supply and fan redundancy, this LED will remain green if a single fan or power supply is missing or in a failed state. | |
| Blue | The locater function is active. | |
| Amber | Two or more fans (any combination of fan modules or PSU fans) are disconnected or malfunctioning. The switch will automatically execute a “graceful shutdown” shortly. | |
| Fan Status LED | Green | All fan and power modules are operating normally. |
| Amber | Single fan module is removed or malfunctioning. It is also amber when a PSU is completely removed or has a stuck fan rotor. | |
| Red | Two or more fans (any combination of fan modules or PSU fans) are disconnected or malfunctioning. The switch will automatically execute a “graceful shutdown” shortly. | |
| PSU [1:2] Status LED | Green | PSU is functioning and fully operational. AC is present, Aux output is ON, and Main output is ON. |
| Off | PSU has been removed or is not operating properly due to AC cord being unplugged, its fan rotor being stuck, or an internal fault. |
Port LEDs, located in the vicinity of their corresponding ports, provide link and operational status.
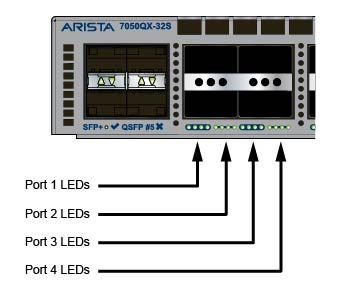
Table 2 provides status conditions that correspond to port LED states. Port LED behavior for QSFP+ and SFP+ ports is consistent.
| LED State | Status |
|---|---|
| Off | Port link is down. |
| Green | Port link is up. |
| Yellow | Port is software disabled. |
| Flashing Yellow | Port failed diagnostics. |
Fan and power supply modules are accessed from the rear panel. Each fan and power supply module contains an LED that reports the module status. Fan Status LEDs are on the fan modules.

Table 3 provides status conditions that correspond to fan status LED states.
| LED State | Status |
|---|---|
| Off | The fan module is not detected. If it is inserted, it may not be seated properly. |
| Green | The fan is operating normally. This LED state is exclusive to its fan module, and independent of the states of its neighboring fans and power supplies. |
| Red | The fan has failed. |
The AC Power Supply Status LEDs are on the power supply modules.
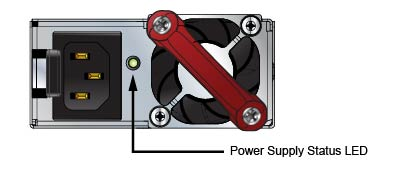
Table 4 provides status conditions that correspond to the AC power supply status LED states.
| Power Supply State | PWR-500AC-F
PWR-500AC-R |
|---|---|
| Input power present Normal operation | Green |
| Input power present Power Supply fault | Yellow |
| No Input power Supply installed in chassis | Off |
| Input power present Supply not installed in chassis | Green |
The DC Power Supply Status LEDs are on the power supply modules.

Table 5 provides status conditions that correspond to the DC power supply status LED states.
| Power Supply State | PWR-500DC-F
PWR-500DC-R |
|---|---|
| Input power present Normal operation | Green |
| Input power present Power Supply fault | Blinking Yellow |
| No Input power Supply installed in chassis | Off |
| Input power present Supply not installed in chassis | Blinking Yellow |
When bypassing ZTP, initial switch access requires logging in as admin, with no password, through the console port. Then you can configure an admin password and other password protected usernames.
This manual configuration procedure cancels ZTP mode, logs into the switch, assigns a password to admin, assigns an IP address to the management port, and defines a default route to a network gateway.
After mounting the switch into the rack, connect the switch to the data center ground. Figure 1 displays the location of the grounding pads located on the rear panel for the DCS-7020TR-48 and DCS-7020TRA-48 models. Figure 2 displays the location of the grounding pads on the rear panel for the DCS-7020-SR-24C2 and DCS-7020-SRG-24C2 models. There are threaded holes under the sticker on the right (next to PS2) that warns about “1 min”.
Grounding wires and grounding lugs (M4 x 0.7) are not supplied. Wire size should meet local and national installation requirements. Commercially available 6 AWG wire is recommended for installations in the U.S.
À la terre et de mise à la terre fils cosses (M4 x 0.7) ne sont pas fournis. Calibre des fils doit satisfaire des exigences de l’installation locale et nationale. Disponible dans le commerce 6 fils AWG est recommandé pour les installations aux États-Unis.
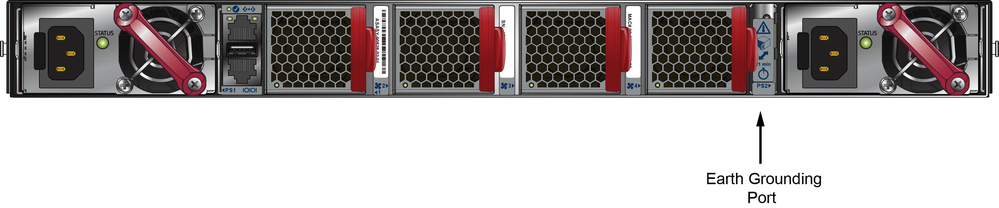

Installation of this equipment must comply with local and national electrical codes. If necessary, consult with the appropriate regulatory agencies and inspection authorities to ensure compliance.
Installation de cet équipement doit être conformes aux codes électriques locaux et nationaux. Si nécessaire, consulter les organismes de réglementation appropriés et des autorités de contrôle pour assurer la conformité.
The switch operates with two installed power supplies. At least one power supply must connect to a power source. Two circuits provide redundancy protection. The Rear Panel displays the location of the power supplies on the rear panel of the switch.
Read all installation instructions before connecting the system to the power source.
Lire toutes les instructions d’installation avant de brancher le système à la source d’alimentation.
This equipment must be grounded. Never defeat the ground conductor.
Cet équipement doit être mis à la terre. Ne jamais modifier le conducteur de terre.
This unit requires overcurrent protection.
Cet appareil requiert une protection contre les surintensités.
The following AC power supply is supported.
PWR-500AC
Figure 3 displays an AC power supply, including the power socket on the left side of the module. The AC power supply connects to a circuit that provides the required power, as specified by Table 4.
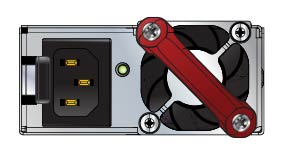
The power supplies require power cables that comply with IEC-320 and have a C13 plug. The accessory kit provides two IEC-320 C13 to C14 power cables.
The following DC power supply is supported.
PWR-500-DC

A disconnect device must be provided as part of the installation.
Un dispositif de sectionnement doit être fourni dans le cadre de l'installation.
Ensure power is removed from DC circuits before performing any installation actions. Locate the disconnect device, circuit breakers or fuses on DC power lines servicing the circuits. Turn off the power line circuits or remove the fuses.
Pouvoir assurer qu'il est retiré de circuits DC avant d'effectuer des actions d'installation . Localiser les disjoncteurs ou des fusibles sur les lignes de courant continu desservant les circuits. Coupez les circuits de lignes d'alimentation ou retirer les fusibles.
Wire size must comply with local and national requirements and electrical codes. Use only copper wire.
Le calibre du fil doit être conforme aux exigences locales et nationales et les codes électriques. Utiliser du fil de cuivre.
Apply ground connection to the switch first during installation and remove last when removing power.
Appliquer connexion à la terre à l'interrupteur premier lors de l'installation et de supprimer la dernière alimentation lors du débranchement.
Ensure power is removed from DC circuits before performing any installation actions. Locate circuit breakers or fuses on DC power lines servicing the circuits. Turn off the power line circuits or remove the fuses.
Assurez-vous de pouvoir retirer des circuits en courant continu avant d’effectuer toute action d’installation.Localiser les disjoncteurs ou fusibles sur les lignes électriques DC entretien des circuits. Mettez hors tension le circuit ligne ou retirer les fusibles.
To connect a DC power supply to power source:
The following table lists the pin connections of the RJ-45 to DB-9 adapter cable.
| RJ-45 | DB-9 | RJ-45 | DB-9 | |||||
|---|---|---|---|---|---|---|---|---|
| RTS | 1 | 8 | CTS | GND | 5 | 5 | GND | |
| DTR | 2 | 6 | DSR | RXD | 6 | 3 | TXD | |
| TXD | 3 | 2 | RXD | DSR | 7 | 4 | DTR | |
| GND | 4 | 5 | GND | CTS | 8 | 7 | RTS | |
For most models, the front panel contains the console, management, and USB ports. Figure 5 displays the ports on the front panel of the switch. Figure 6 displays the ports on rear panel of the DCS-7280SR-48C6 switch. The Front Panel and Rear Panel display the front and rear panels of all switches covered by this guide.
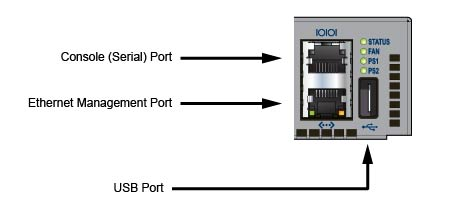
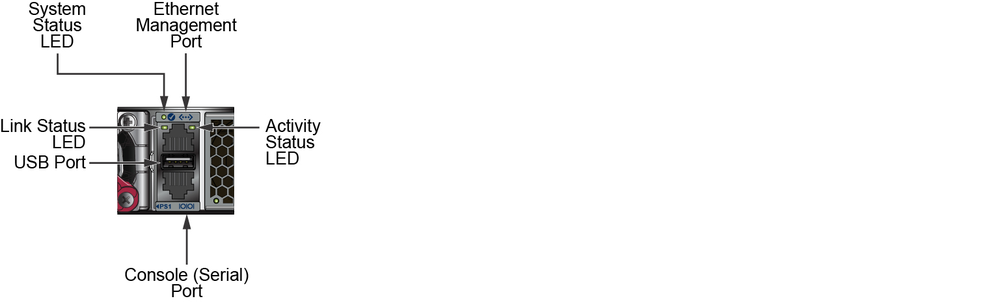
Excessive bending can damage interface cables, especially optical cables.
Flexion excessive peut endommager les câbles d’interface, notamment des câbles optiques.
The rack mounting procedure is identical for all switches covered by this guide. Illustrations in this chapter depict the mounting of a DCS-7050QX-32S switch.
Les procédure de montage du bâti est identique pour tous les commutateurs visés par ce guide. Illustrations dans ce chapitre montrent le montage d’un interrupteur de DCS-7050QX-32S.
After completing the instructions for your rack type, proceed to Cabling the Switch.
To mount the switch onto a two-post rack, assemble the mounting brackets to the chassis, then attach the brackets to the rack posts. Two-post accessory kits include the following two-post mounting parts:
Each chassis side has attachment pins that align with bracket holes. Pin orientation is symmetric and equidistant, supporting bracket placements where the flange is flush with the front switch panel, flush with the rear panel, or not flush with either panel. Each bracket hole includes a key-opening for placing the bracket flush with the chassis and then locking it into place.
Attachment pins must engage all three upper bracket holes.
Goupilles de fixation doivent être bloquer tous les trois trous de la bride supérieure.
Figure 1 displays proper bracket mount configuration examples. Figure 2 displays improper bracket mount configuration examples.
This procedure attaches the switch to the rack (Figure 4).
The switch is mounted onto a four-post rack by assembling two rails onto the rear posts, sliding the switch onto the rails, then securing the switch to the front posts.
The rail-rods and rail-slides assemble into two identical slide-rails.
Each chassis side has attachment pins that align with bracket holes. Pin orientation is symmetric and equidistant, supporting bracket placements where the flange is flush with the front switch panel, flush with the rear panel, or not flush with either panel. Each bracket hole includes a key-opening for placing the bracket flush with the chassis and then locking it into place.
Attachment pins must engage at least five of the six bracket holes.
Goupilles de fixation doivent être lock au moins cinq des trous du six support.
Bracket Mount Examples for Four-Post Rack Mount displays proper bracket mount configuration examples. Improper Bracket Mount Example for Four-Post Rack Mount displays an improper bracket mount configuration example.

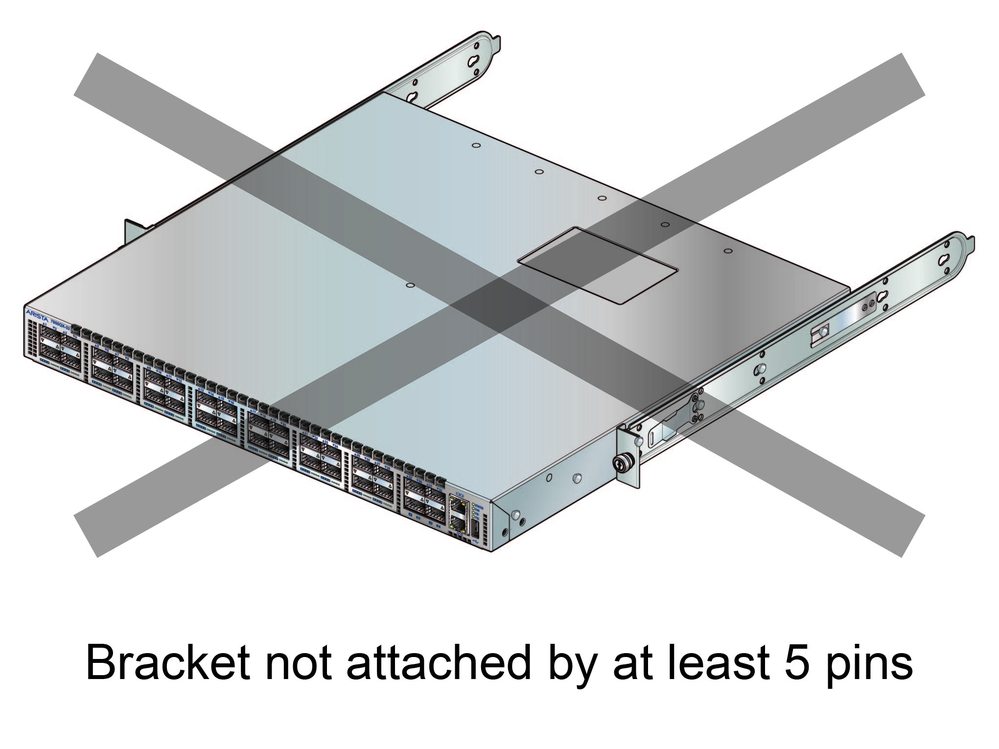
Rail-rods and rail-slides assemble into two identical rails. Each rail connects a front post to a rear post. When the rails are installed, the switch slides on the rails into the rack. Each bracket includes a screw that attaches the switch to the rail.
Each end of an assembled rail contains two rack plugs (Figure 8). The rails are installed into a rack by inserting the plugs into rack slots. When installing rails into posts with threaded or rounded holes, remove all plugs located on both sides of the assembled rails, then install the rails with bolts that fit the rack.

This procedure attaches the rails to a four post rack: