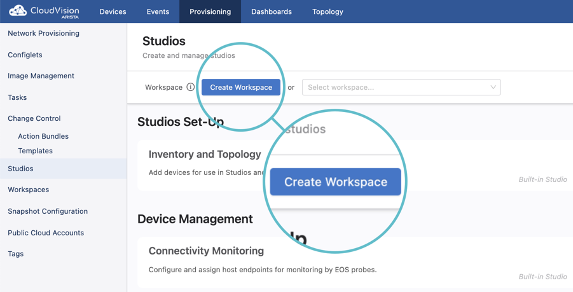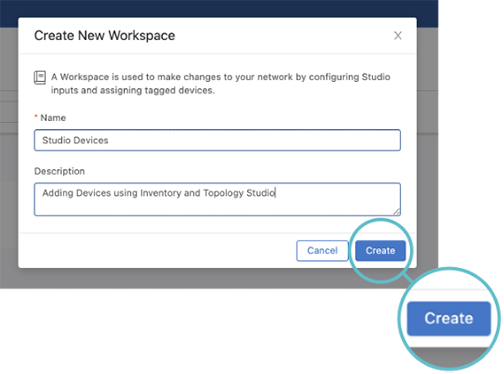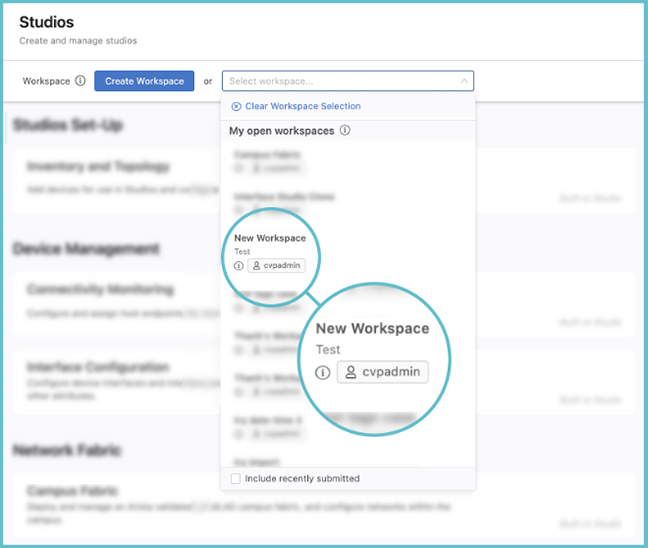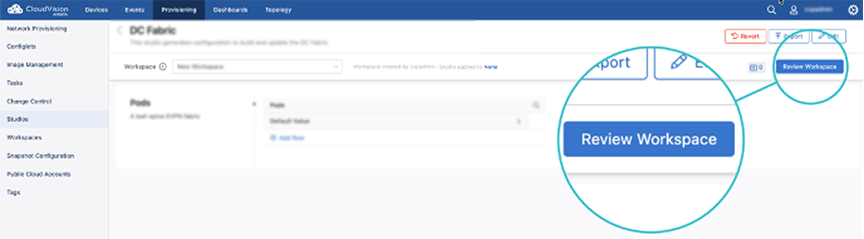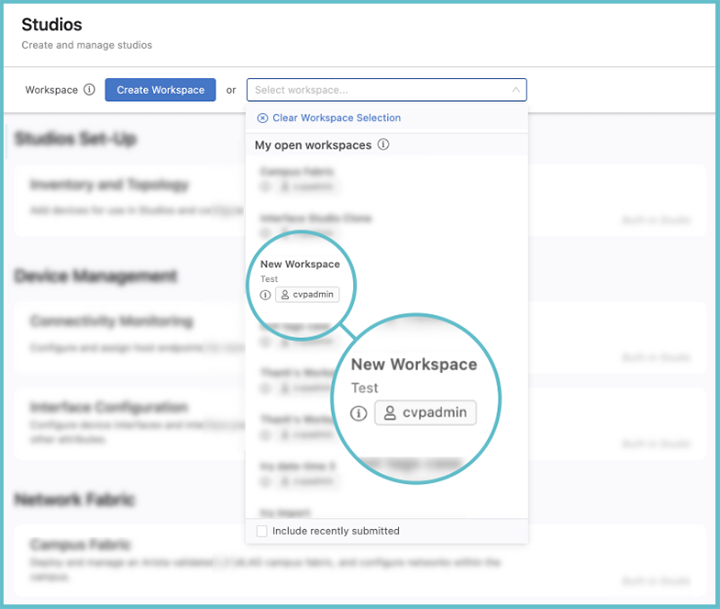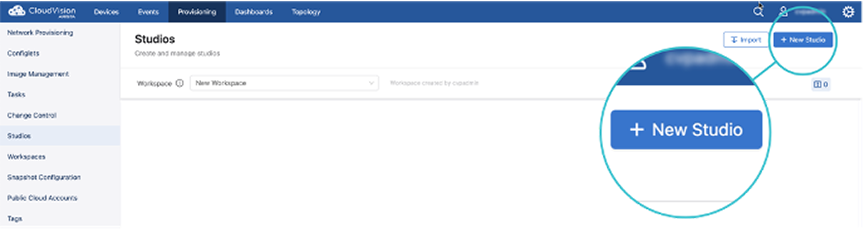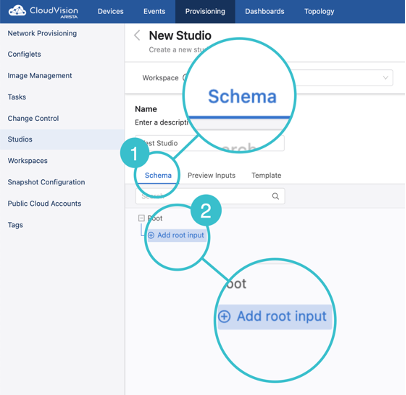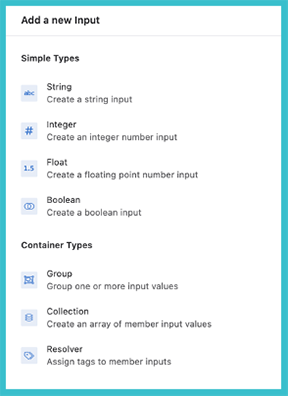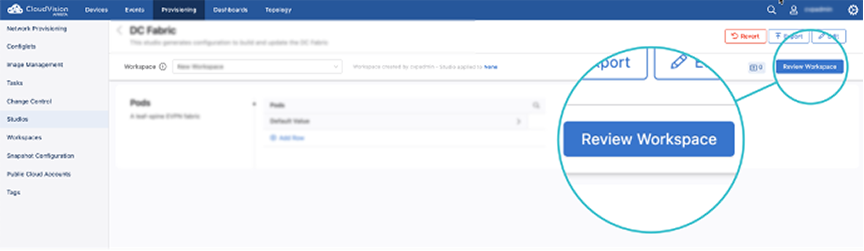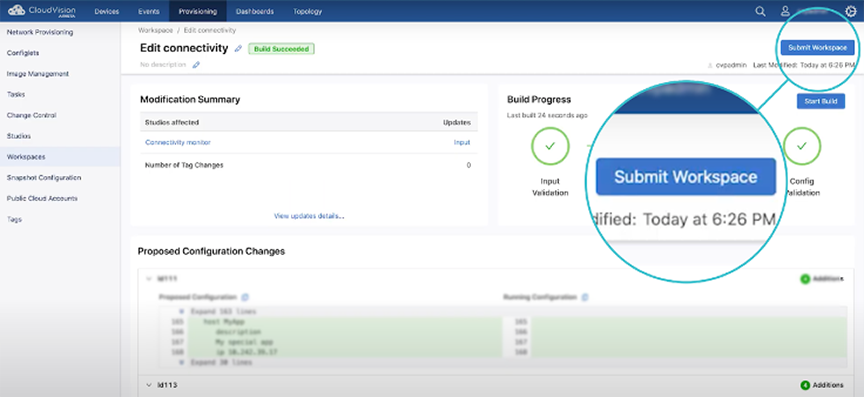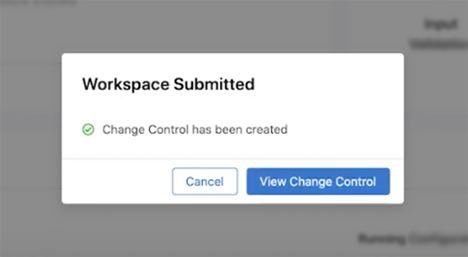Workflow Overview
Whenever you use Studios, you will begin by either creating a new Workspace or selecting an open Workspace. You will use a Workspace to implement any changes you want to make to one or more Studios. Once you have configured the changes, you will submit the Workspace. It will then be available in Change Control for the relevant user to approve or reject.
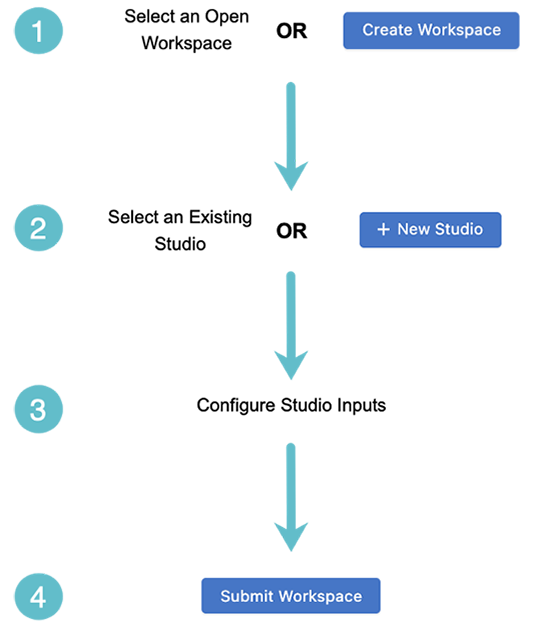
Commissioning Devices for Use in Studios
To configure any devices in Studios and Workspaces, you will first need to commission them for use in Studios. This is the purpose of the Inventory and Topology Studio.
To commission devices, you will first create a Workspace and then select the Inventory and Topology Studio. There you will add devices and configure their interface connections. These devices can then be assigned to another Studio using tags.
Creating a Workspace
Configuring an Existing Studio
To begin the process of configuring a Studio, you will need to either create a Workspace or already have an open Workspace available for use.
Creating a New Studio
A new Studio will add a custom network feature to your Studio Suite, which you can then configure by defining its inputs. When creating a new Studio, you select these inputs and build its interface with the use of Schema.