Viewing Connected Endpoints
Connected Endpoints are identified by DHCP collector. By default, the DHCP collector is enabled in TerminAttr. You must enable it on VLANs where you would like to identify connected endpoints. See Enabling DHCP Collector.
Once it is enabled, the Connected Endpoints summary screen provides information on all connected endpoints. See Accessing the Connected Endpoints Summary Screen.
Enabling DHCP Collector
As of TerminAttr v.1.6.0, the ECO DHCP Collector is enabled by default and listens on 127.0.0.1:67 for UDP traffic. Add 127.0.0.1 as an IP helper address on VLANs to capture device identification.
switch(config)# interface vlan100
switch(config-if-Vl100)# ip helper-address dhcp_server_address
switch(config-if-Vl100)# ip helper-address 127.0.0.1
switch(config-if-Vl100)# exit
switch(config)# ip dhcp snooping
switch(config)# ip dhcp snooping information option
switch(config)# ip dhcp snooping vlan 100Accessing the Connected Endpoints Summary Screen
On the CloudVision portal, navigate to Devices > Connected Endpoints to view the Connected Endpoints Summary screen.This screen provides the classified summary of all endpoints along with the detailed information of each endpoint. See the figure below.
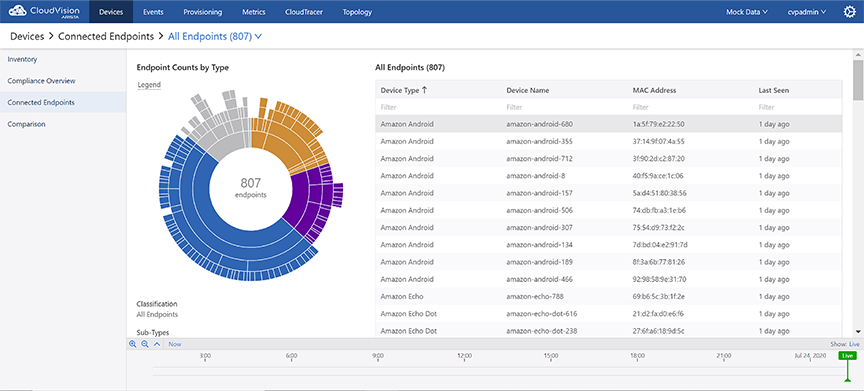
This screen provides the following functionalities:
-
Classification drop-down menu - Click and select the required classification.
-
Endpoints Counts by Type pane - This pane provides a summary of the selected classification through the following groups:
-
Legend - Hover the cursor on Legend to view color classifications used for various categories.
-
Sunburst graph - Provides the summarized view of all endpoints in various categories, hierarchies, and counts.
Note: Clicking on a category sets the appropriate category as the new active classification. - Classification - Displays selected classification in bread
crumbsNote: Clicking a breadcrumb link sets the appropriate classification as the new active classification.
- Sub-Types (Optional) - Displays the count of sub-types under
classificationNote: Clicking a sub-type link sets the appropriate sub-type as the new active classification
-
-
All selected classification Endpoints pane - This pane provides the specified information of each endpoint in selected classification under the following categories:
-
Device Type
-
Device Name
-
MAC Address
-
Last Seen
-
