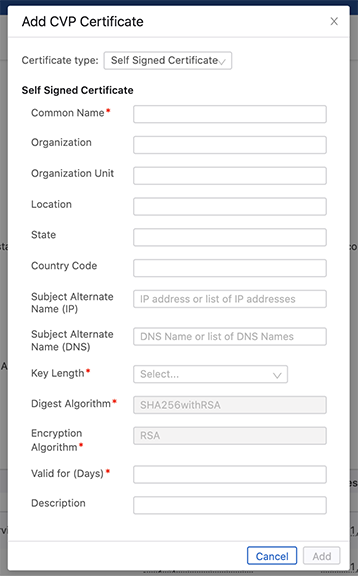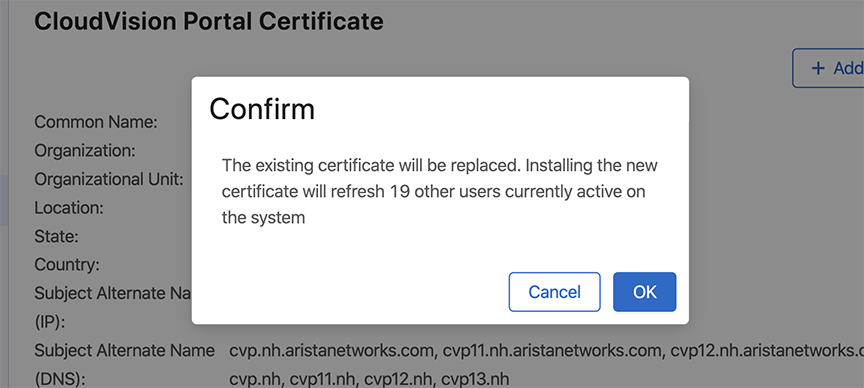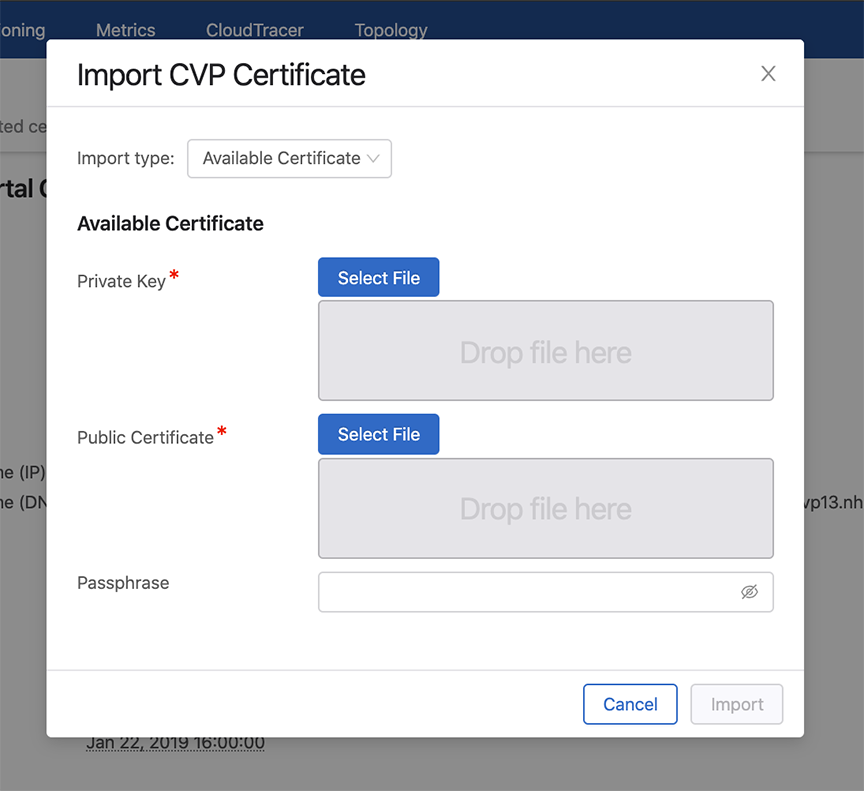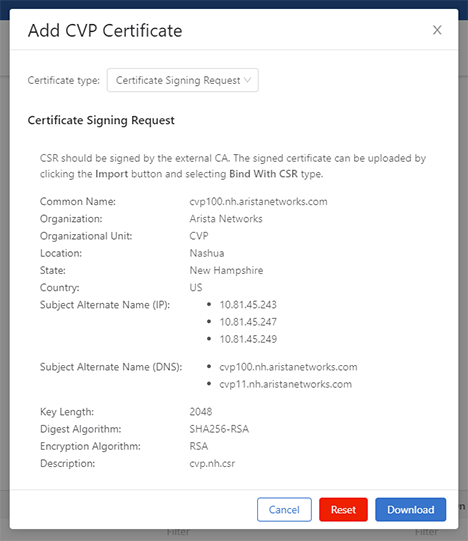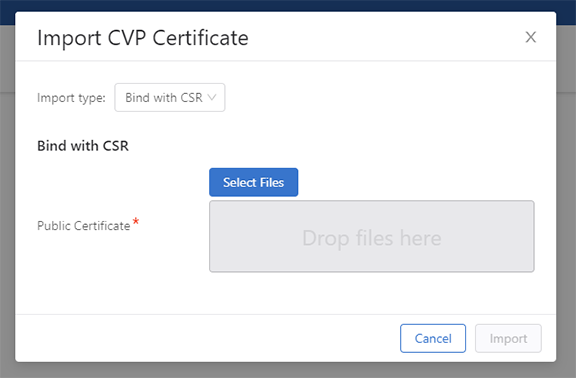HTTPS Certificates Setup
CVP uses nginx to front and terminate all HTTPS connections. To support HTTPS, the server must be configured with a certificate. A self-signed certificate is generated at first bootup.
The guidelines to import a certificate are:
- Correctly fill the Subject Alternate Name (SAN) IP and DNS fields in both signed and
self-signed certificates:
-
The SAN IP field must contain the IP addresses of all CVP cluster nodes; and the IP address of any IP load balancer used in front of CVP.
-
The SAN DNS field must contain the Fully Qualified Domain Name (FQDN) of the following elements:
- All CVP cluster nodes
- Any Canonical Names (CNAMES) and round-robin DNS names
- Any IP load balancer used in front of CVP
Note: Zerotouch Provisioning (ZTP) and REST API calls can fail if signed certificates are uploaded without appropriate data in SAN fields. -
- When importing a CVP certificate signed by an internal Certificate Authority (CA), the uploaded file must sequentially contain the full trust chain of PEM-encoded certificates like a server certificate, all intermediate certificates (if available), and a root certificate.
- Leave an empty line between every two certificates when importing multiple
certificates into a single file. Note: Do not leave an empty line at the end of the file.
- If the server certificate is self-signed then the server and root certificates are one-and-the-same, so only that single certificate is required.
- CVP does not support wildcard certificates.
To install an HTTPS certificate, navigate to the Settings page (Click on the gear icon) > Certificates (See the figure below).
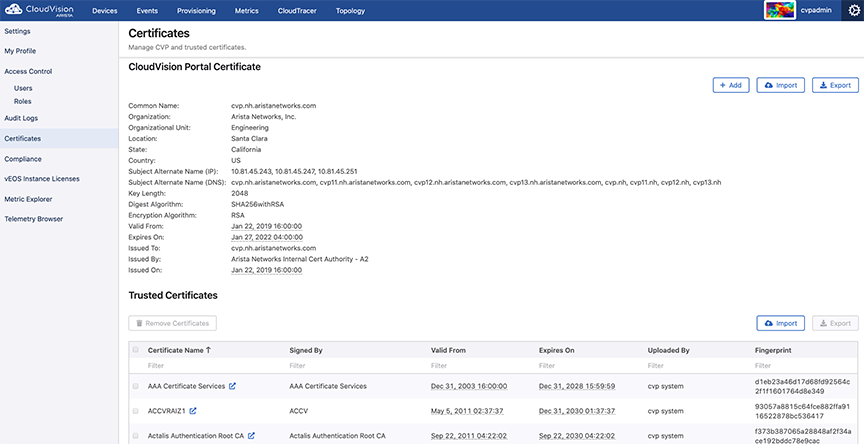
Install the certificate using one of the following methods:
Generating and Installing Self-Signed Certificate
Installing Public Certificate
Creating a CSR
A server Certificate Signing Request (CSR) file can be created by either your internal CA (along with an associated server key) or via CVP.
Renewing the Certificate Authority
The Certificate Authority (CA) in the on-premise CVP can be renewed with the following steps:
- SSH into the primary.
- Reset the Certificate Authority (CA) and stop apiserver and ingest with the
following
commands.
yes | cvpi reset ca-init-v1 cvpi stop ingest cvpi stop apiserver - Renew CA and aeris admin certificates with the following commands.
cvpi init ca-init-v1 /cvpi/apps/aeris/bin/create-admin-cert.sh - Restart all stopped components.
cvpi start all - Re-onboard all devices from the Device Onboarding page.