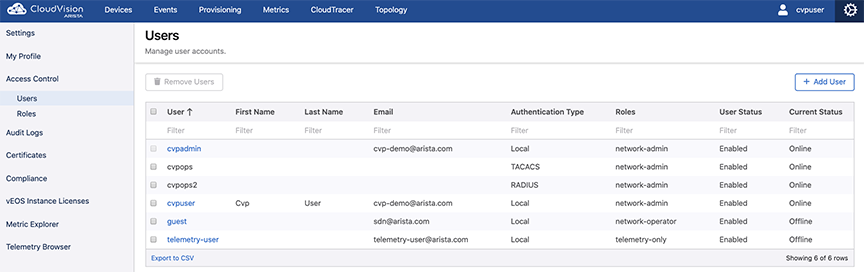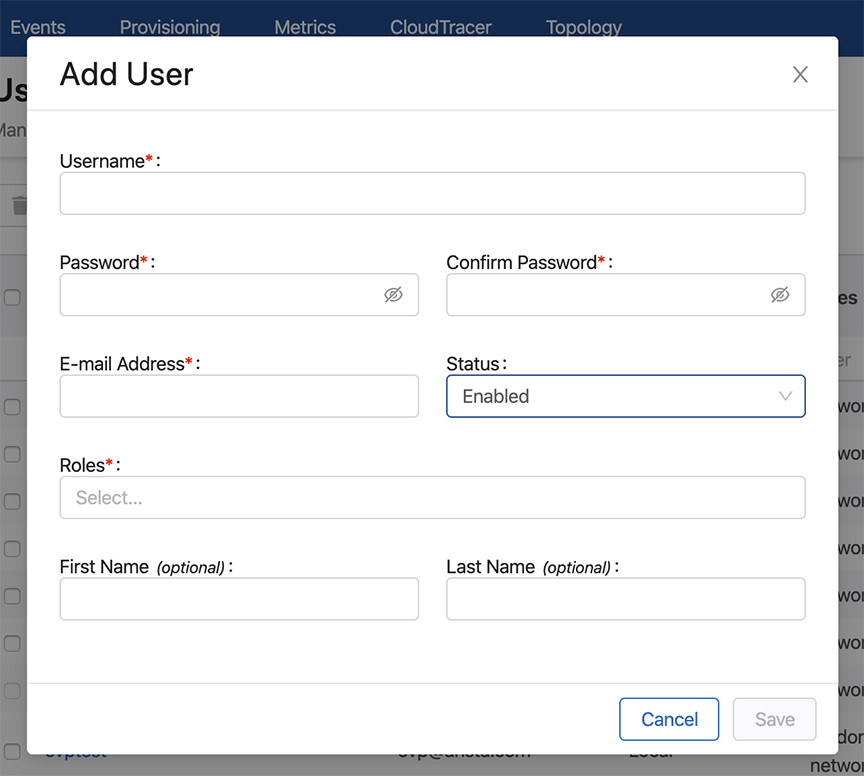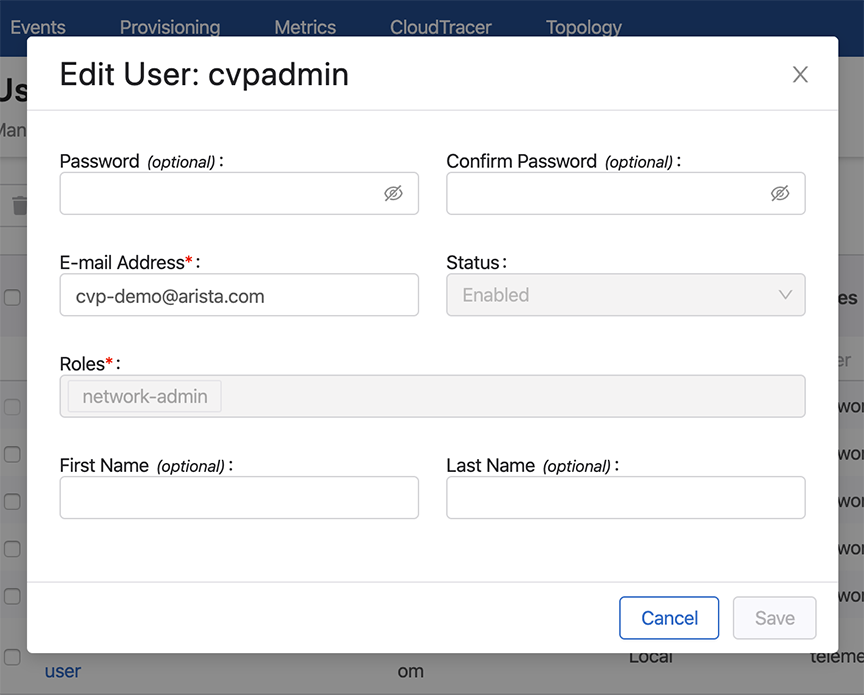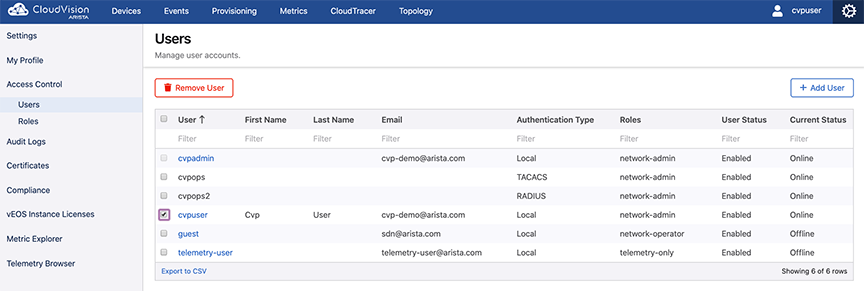Managing User Accounts
The system uses the following functionalities to manage user accounts:
Adding New User Accounts
When you create a new user account, you specify the login information (authentication credentials) of a person that needs to use one or more CVP modules. Personal information for the new user account is optional and can be specified when you create the new user or at a later time.
By default, new user accounts are enabled. The new user is able to use the CVP modules they are permitted to use, based on the role assigned to them. If you do not want the new user to use CVP at this time, select the Disable option (a Status option). You can enable the user account at a later time.
Complete these steps to create a new user:
Modifying User Accounts
Modifying user accounts enables you to change the following aspects of existing user accounts:
- Login information (password)
- Contact information (email address)
- Status (enabled or disabled)
- Role(s) (the CVP role(s) assigned to the user)
- Personal information (first and last names)
Complete these steps to modify a user account.
Removing User Accounts
Complete these steps to remove a user account: